Last updated: April 24th, 2025
In this article:
How to create a shipping rule
Available on Plus Unlimited plans only
Feel free to reach out to Customer Support if you're interested in helping us test the Shipping Rules
Steps:
- Navigate to Settings > Fulfilment.
- In the Shipping Rules section, click on "Add New Rule".
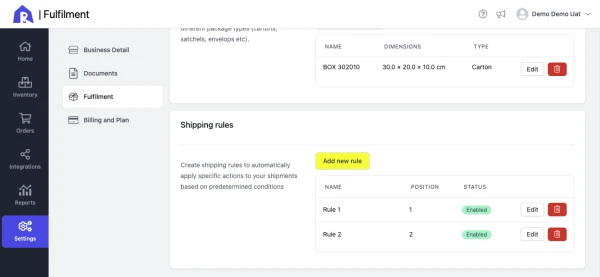
-
Fill out the Name, Conditions, and Actions sections of the form.
Name
The display name of the rule.Position
Rules are applied in order from top to bottom, meaning the rule with the highest position is evaluated first, followed by the next. For example, a rule in position 1 will execute before a rule in position 2.Conditions
The criteria that must be met for the rule to be executed. All specified conditions must be satisfied.Actions
The actions that will be applied if all conditions are met. -
Click the "Add" button to save the rule.
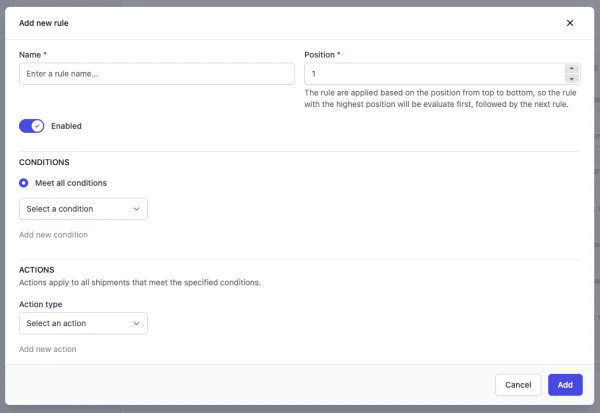
Example:
If the order's shipping address is in Australia, the shipping method is Express 1-2 days, and the total shipment weight is under 5kg, set the shipping service to MyPost Business's "Express Post - Own Packaging (under 5kg)".
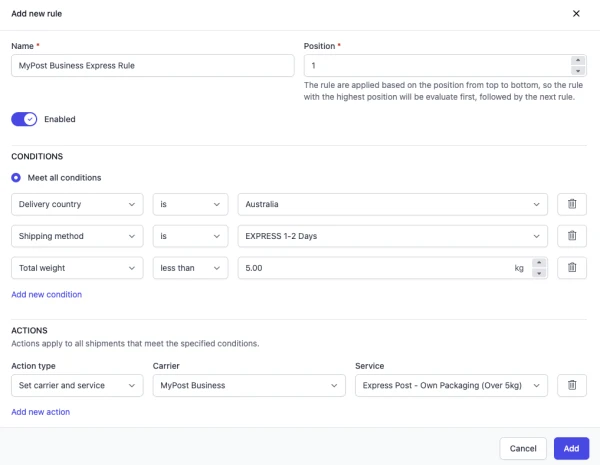
How to apply shipping rules to shipments
Available on paid plans only.
Shipping rules apply only to shipments that do not have a carrier service assigned.
Steps:
-
Go to Orders
-
Select the orders you wish to fulfill.
-
Click on the "Batch Fulfill Orders" button.
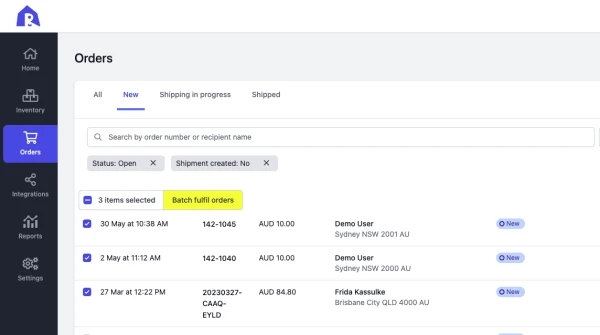
-
Confirm your selection by clicking "Continue".
-
Choose the orders to which you want to apply shipping rules.
-
Click on "Apply Shipping Rules" from the options.
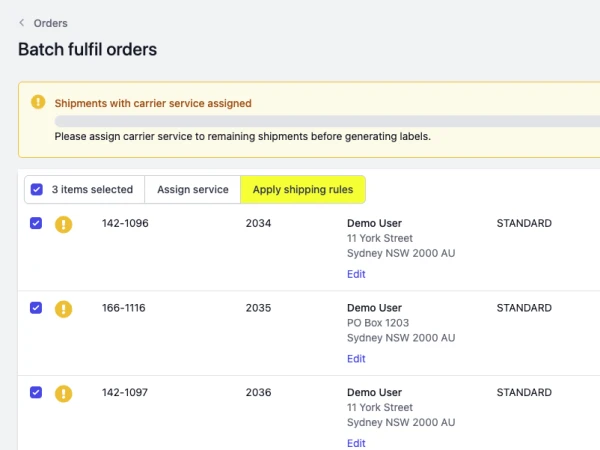
How shipping rules work
-
Shipping rules apply only to shipments that do not have a carrier service assigned.
-
Rules are evaluated in order from top to bottom, with the highest-positioned rule applied first. For example, a rule in position 1 will be executed before a rule in position 2.
-
If two rules have the same conditions, the rule with the lower position will override the one above it.
-
If a rule's action is invalid, it will not be applied. For example, applying a domestic service to an international parcel.